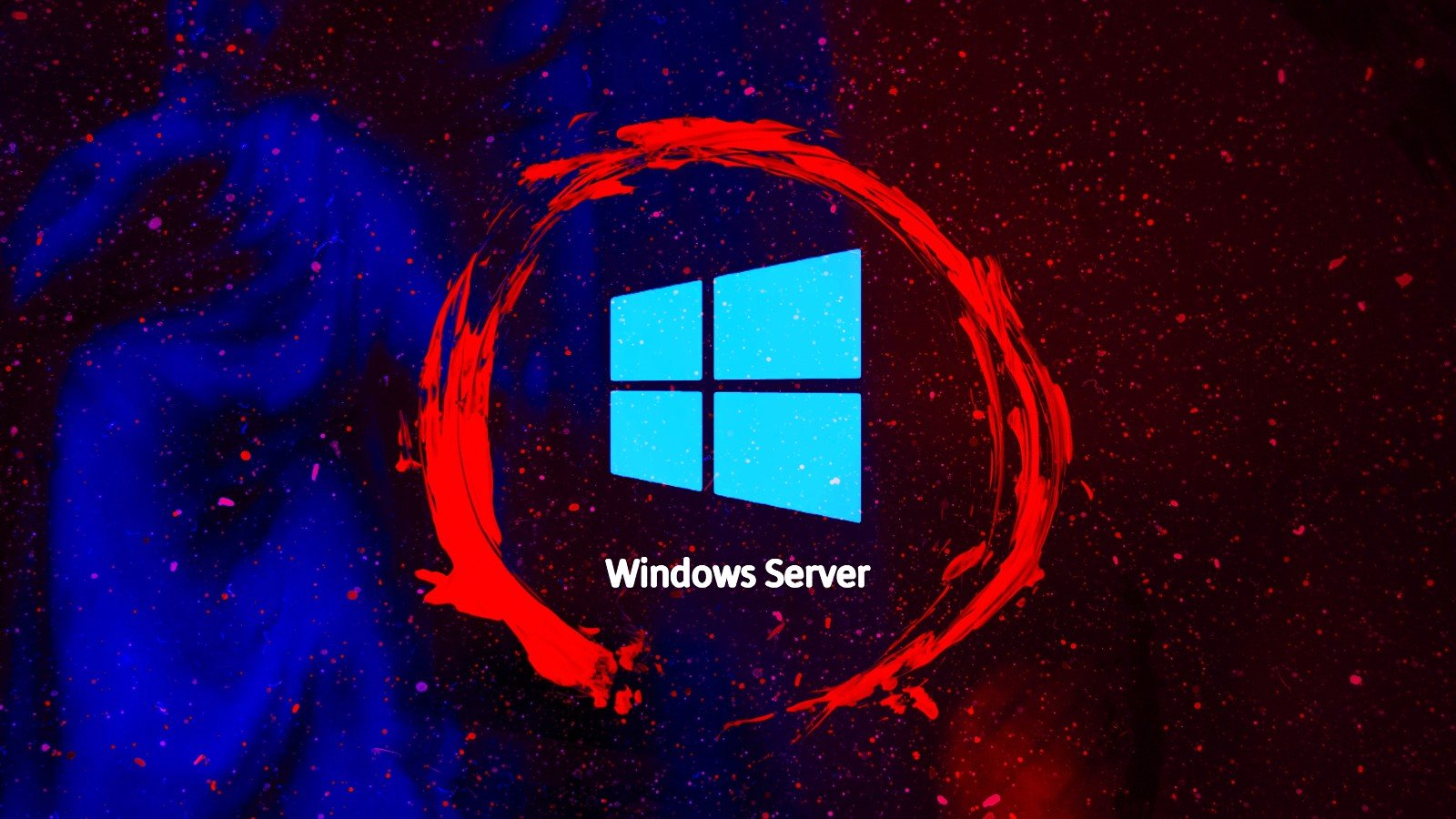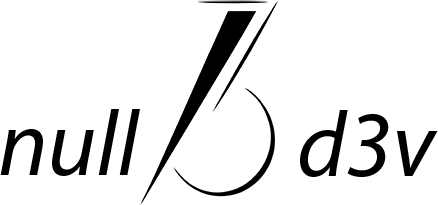How to Display Your Google Pixel 8 Screen on Any Smart TV
The introduction of smartphones such as the Google Pixel 8 and 8 Pro has given us the convenience of having a potent multimedia center in our pocket. These smartphones have remarkable displays, top-notch cameras, and notable processing power. Nevertheless, there may be instances when you wish to share this multimedia experience with a broader audience. The following guide will show you how to screen mirror the Google Pixel 8 to any smart TV.
In the era of mobile technology, devices such as the Google Pixel 8 and 8 Pro have transformed our pockets into portable entertainment powerhouses. These devices dazzle with their crystal-clear displays, high-end cameras, and robust processing capabilities.
Yet, there are moments when you yearn to elevate this multimedia magic onto a grander stage, sharing it with friends and family via a smart TV's expansive canvas. Fortunately, wirelessly projecting your Google Pixel 8 or 8 Pro's screen to any smart TV is a seamless experience.
Let's delve into a detailed tutorial on how to wirelessly cast your Google Pixel 8's screen onto any smart TV.
Before embarking on this digital journey, verify that your smart TV is compatible with screen mirroring. The Google Pixel 8 series is designed to pair with smart TVs running Google's own operating system. If your TV isn't Google OS-equipped, worry not—ensure it's Chromecast-enabled as a workaround. For successful screen casting, both your Pixel and the smart TV must be on the same Wi-Fi network.
Begin by swiping down from the top edge of your Pixel screen to reveal the Quick Settings panel. Search for the “Screen Cast” option. Selecting this icon will guide you to the screen mirroring settings where you can connect to your smart TV.
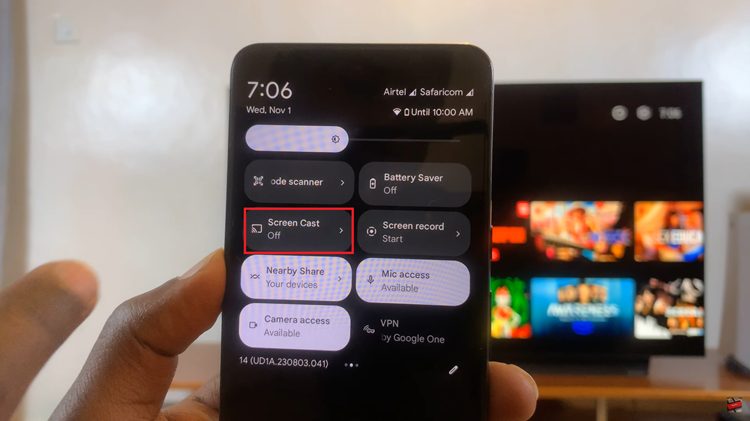
Your Pixel will search for available devices to cast your screen to. When your smart TV appears on the list, tap on it to establish the connection.
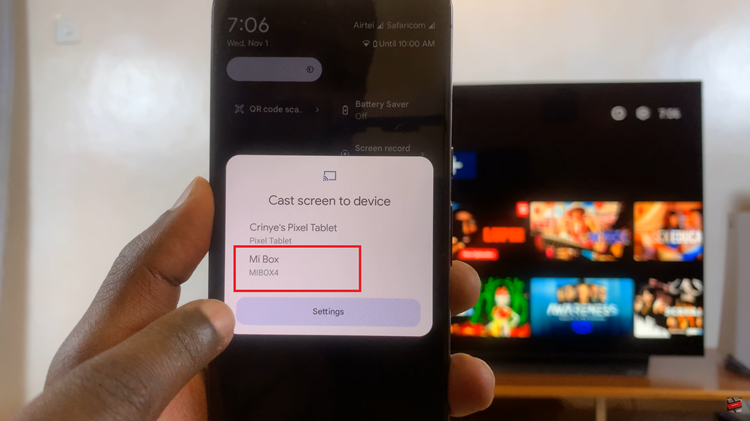
Once the connection is established, your Google Pixel 8/8 Pro’s screen will be mirrored on your smart TV. You can now navigate your phone, open apps, stream videos, or play games, and they will be displayed on the big screen.
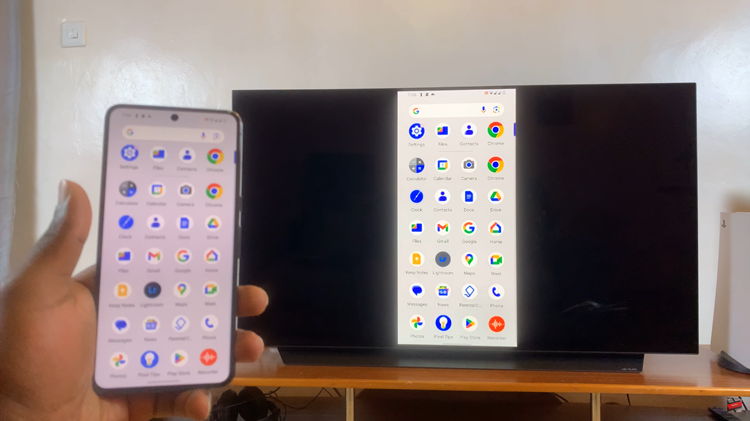
To stop screen mirroring, simply go back to the Cast settings on your Google Pixel 8/8 Pro and select “Disconnect” or simply disconnect from the casting session on your smart TV.







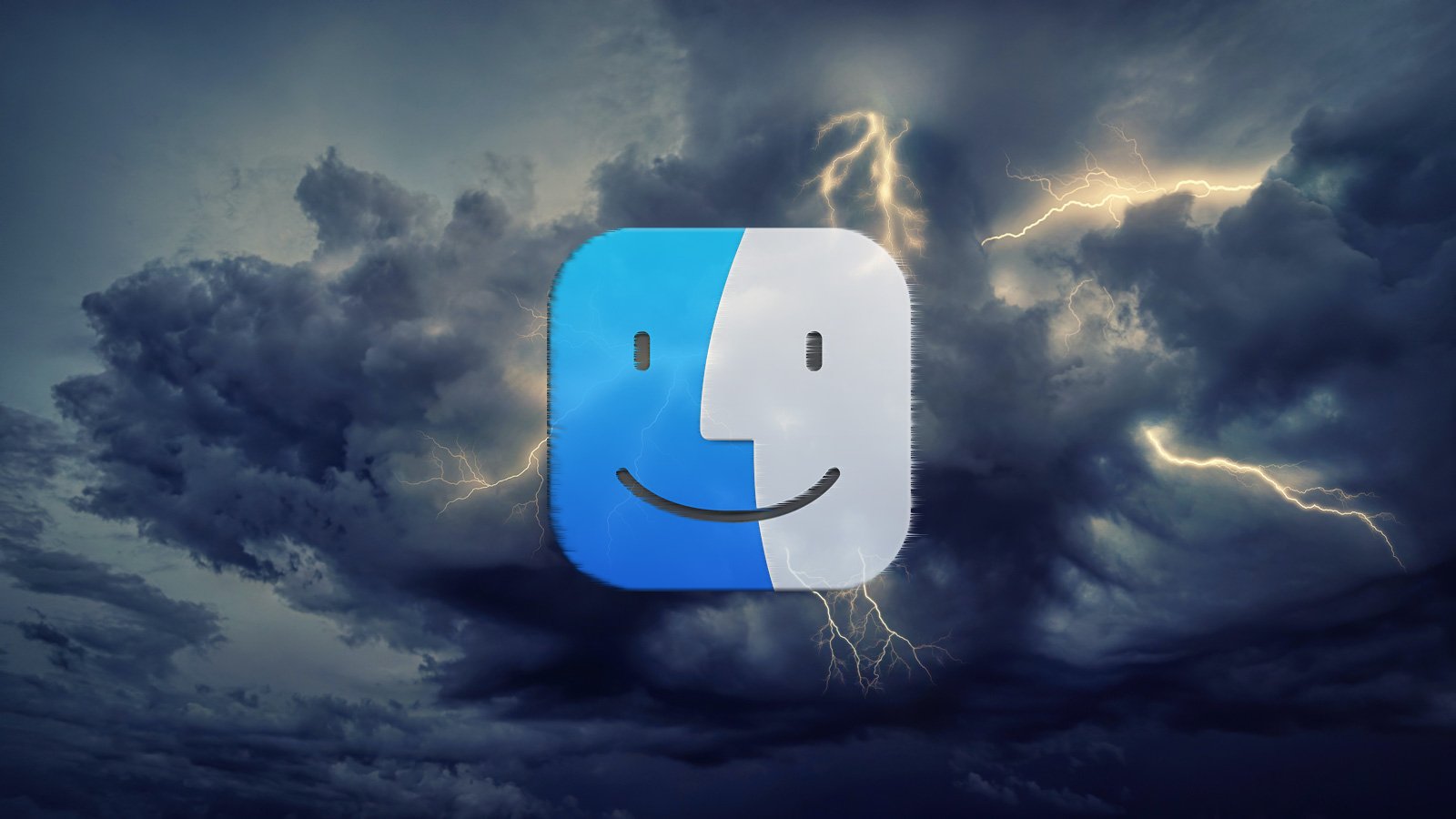








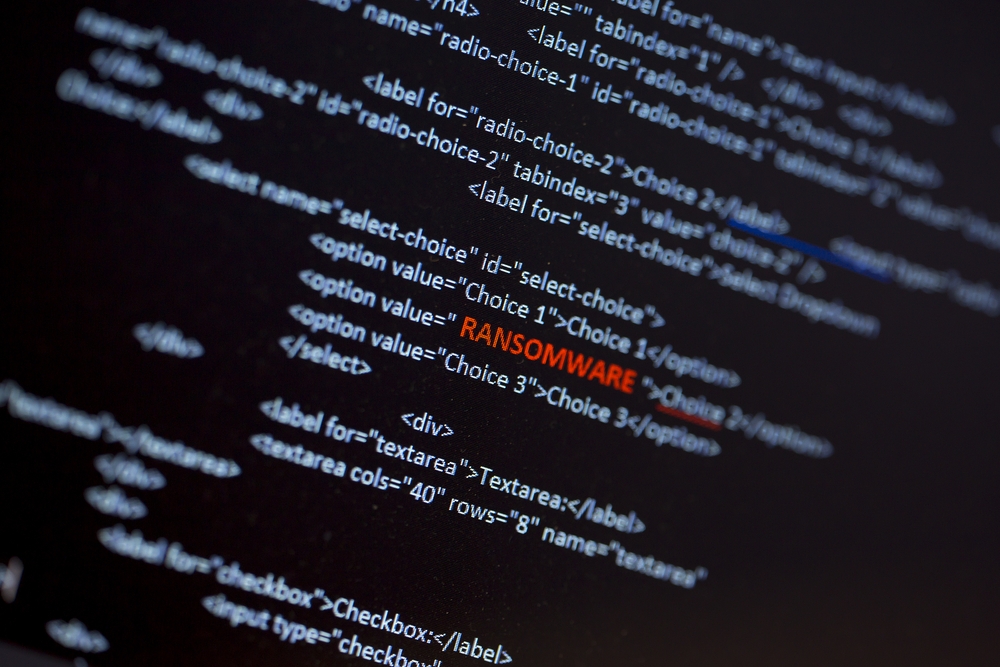
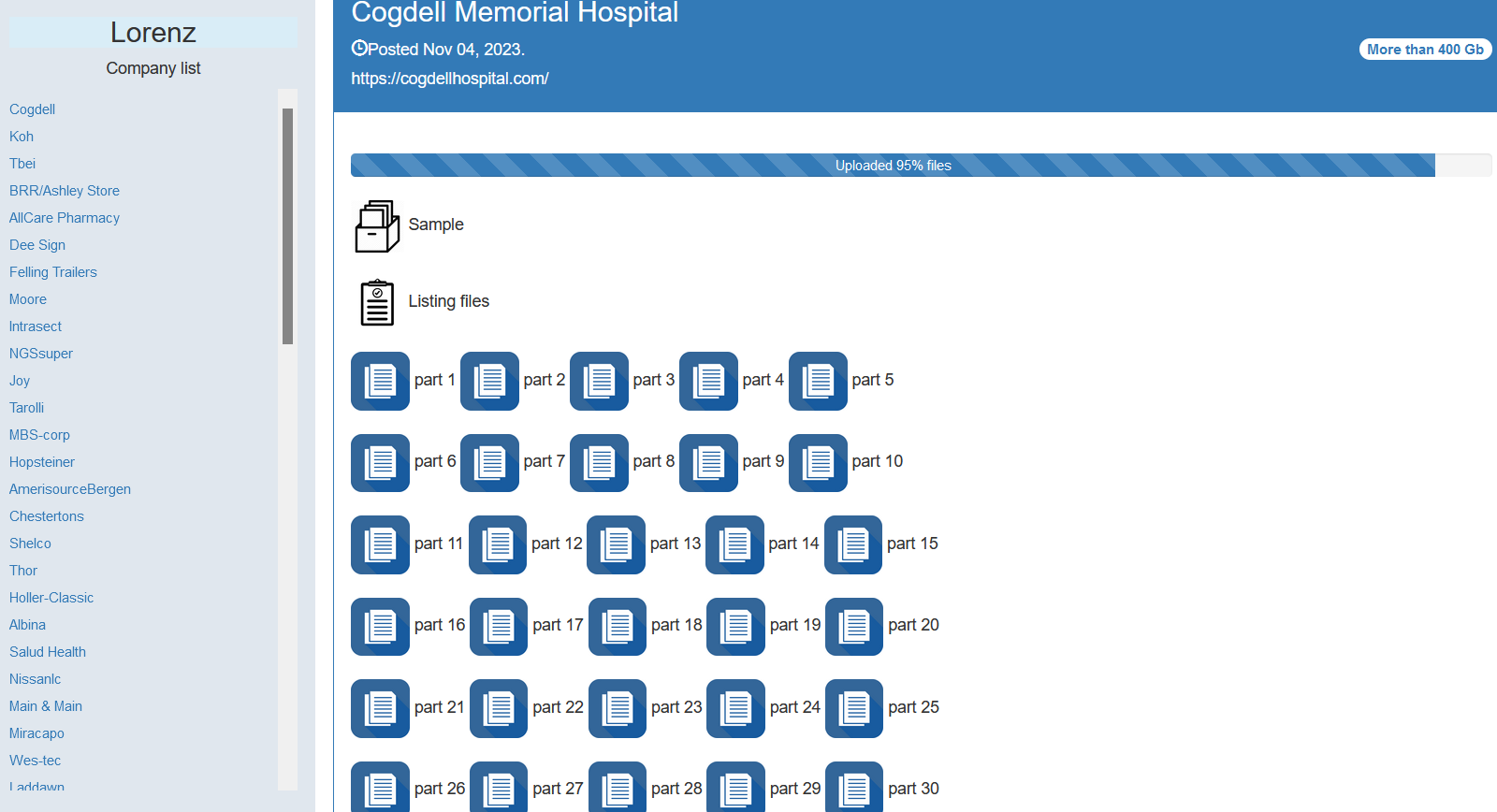






![Largest Data Breaches in US History [Updated for 2023]](https://nulld3v.com/uploads/images/202311/image_430x256_654e69df8d469.jpg)